Windows 7 Explorer default folder
Windows 7 Explorer default folder
The Windows 7 Explorer default folder setting is a way to bring Windows 7 one step back closer to the way Explorer used to work in Windows Vista and XP. This guide explains how to change the default folder setting for Windows 7 Explorer. When you open Explorer in Windows 7, the default folder view is set to user’s Desktop -> Libraries.
If you do not like to use Windows 7 libraries and keep your files in "other" location on the local drive, you need to manually browse to that location every time you open Windows 7 Explorer. This can be quite annoying after a while; therefore, it may be a good idea to change the Windows 7 Explorer default folder setting to the folder of your preference.
Default folder in Windows 7 Explorer
Windows (Microsoft) assumes that users will make use of the default folder or library to manage their documents and files, and they make Windows Explorer open in the Desktop Libraries location by default. This however may not be convenient for everyone. The following print screen shows the default folder that opens up upon launching Windows Explorer.
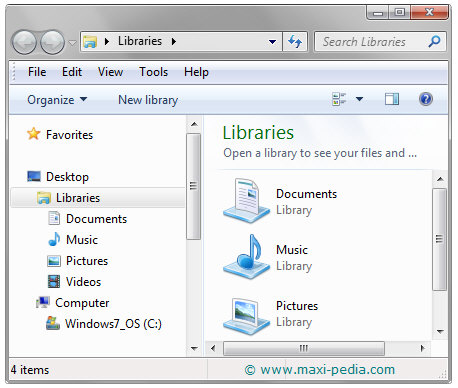
When you open a new instance of Windows Explorer, it defaults to the Libraries root (or in Windows Vista to the current user’s Documents folder which is located in Windows Vista at C:\Users\[current user]\Documents).
How to change the Windows Explorer default folder
If you are using another folder as the working folder and need to access different folder more often than the Libraries root or the default Documents folder, it is possible to change the Windows Explorer default folder setting and assign another folder as the default folder so that whenever Windows Explorer is started, it will display the contents of another different folder instead of the Windows preset folder.
Changing the Windows 7 Explorer default folder is very easy. You need to modify the target property of the shortcut that launches the Explorer. If you launch Explorer from the default location which is Accessories, do the following.Start
-> All Programs
-> Accessories
-> Right click the Windows Explorer shortcut and go to Properties
In case you have Windows Explorer pinned to the taskbar (in Windows 7), you still have to change the setting in Accessories. Windows 7 work a bit differently than Windows Vista. Windows Vista and XP allowed you to modify properties of shortcuts placed in taskbar; Windows 7 does not offer the ability to change taskbar shortcuts properties, and you have to make the modification at the source.
The text box labeled "Target" shows the following value by default:
%SystemRoot%\explorer.exe
or %windir%\explorer.exe
Change the Target text box parameter to the following:
%SystemRoot%\explorer.exe /n, /e, <New Path>
(or %windir%\explorer.exe /n, /e, <New Path>)
where the <New Path> parameter represents the full path to the new folder that you want Windows Explorer to open as default folder upon its startup. The spaces must not be omitted. The following is an example of Windows 7 Explorer default folder setting:
%windir%\explorer.exe /n, /e, C:\AAA_Default_folder\
The C:\AAA_Default_folder\ is the location of the folder that you wish to set as the default folder for Windows Explorer. Replace the path per your preferences.
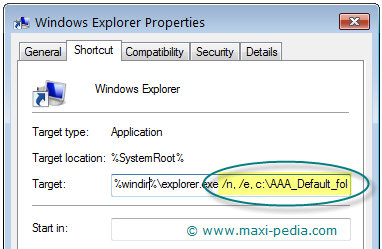
The print screen above shows the setting for the default folder in Windows 7 Explorer.
The next time you launch Explorer, it will open up with your new default folder expanded.
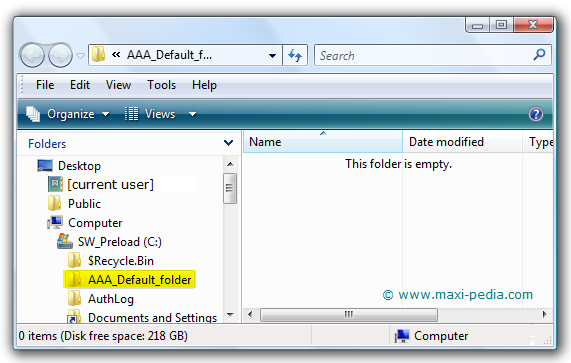
The trick works on most Windows operating systems including Windows XP, Windows Vista, and Windows 7.
Other Explorer default folder settings
There is a number of other settings that you can use for the explorer default folder.
C highlighted in left side pane of Explorer with all drives visible but not expanded and C: highlighted in right side pane:
%SystemRoot%\explorer.exe /e, /select, c:
Desktop highlighted and nothing expanded:
%SystemRoot%\explorer.exe /e, /n, /select, /root, c:
All drives visible and the system drive expanded in the left pane, the system files folder (Windows) in the right pane highlighted:
%SystemRoot%\explorer.exe /e, /select, %systemroot%
Only the system files folder (Windows) visible, highlighted, and expanded:
%SystemRoot%\explorer.exe /e, /root, %systemroot%
All drives visible but only C: highlighted and expanded:
%SystemRoot%\explorer.exe /e, c:
Opens the system files folder (Windows) as a folder:
%SystemRoot%\explorer.exe %systemroot%
Other interesting articles
Looking for more handy tips and tricks? Try these:
Scripts are usually safe. Do you want to allow scripts to run?
A script is accessing some software (an ActiveX control) on this page which has been marked safe for scripting
Disable autorun autoplay
MS Outlook reuse windows for hyperlinks
It is easy, just include the code provided below into your HTML code.
 Delicious
Delicious Digg
Digg StumbleUpon
StumbleUpon Furl
Furl Facebook
Facebook Google
Google Yahoo
Yahoo

