Disable autorun autoplay via group policy
Disable autorun autoplay via group policy
Autoplay or also called Autorun is a feature in Windows that automatically launches the content of your CD or DVD when you insert your CD or DVD into the drive. The autoplay or autorun can be easily disabled.
Because there are many versions of Windows and because Windows can be managed in many ways, the autorun or autoplay feature can be turned off in many different ways as well.
- Autorun and autoplay can be turned off via Windows CD-DVD drive interface
- It can also be turned of by modifying your computer registry
We talk more about these methods at the Turn off and disable CD-ROM autorun and autoplay page.
There is one other way of disabling the autorun / autoplay feature which is more global relative to your computer.
Disable autorun / autoplay via group policy
You can configure your Windows to disable the autoplay feature for all of your system's drives. This can be done using so called group policy for your computer.
Group policy is a feature in modern Windows that provides centralized management and configuration of computers and remote users in an Active Directory environment. You can find more details about group policies at the Group policy page.
This way of disabling the autoplay capability is often used for security reasons on shared computers.
If you want to disable the autoplay / autorun feature, follow these steps:
Go to your Start menu and click Run. You can get to here also by pressing the Windows and R buttons simultaneously.Type GPEDIT.MSC and hit ENTER. This brings up so called Group Policy Editor.
Autoplay / Autorun in Windows XP...
If you are in Windows XP, then locate the
Computer Policy\Computer Configuration\Administrative Templates\System
Scroll down in the right pane until you find the Turn off Autoplay item. Double-click the Turn off Autoplay. When you are in the Turn off Autoplay Properties dialog box, click Enabled. And finally choose All drives from the drop-down list underneath.
Autoplay / Autorun in Windows Vista
If you are in Windows Vista, then locate the following policy
Local Computer Policy\Computer Configuration\Administrative Templates\Windows Components\AutoPlay Policies
Find the Turn off Autoplay policy and double-click it, or you can also right-click it and select Properties. Click Enabled and then OK. Then, double-click the Default behavior for AutoRun. Click Enabled, and choose Do not execute any autorun commands in the resulting drop-down list.
You may need to log off for the change in the Autoplay group policy to take effect.
Disable autoplay / autorun group policy guide
The print screen below shows how autoplay / autorun can be disable via a group policy in Windows XP.
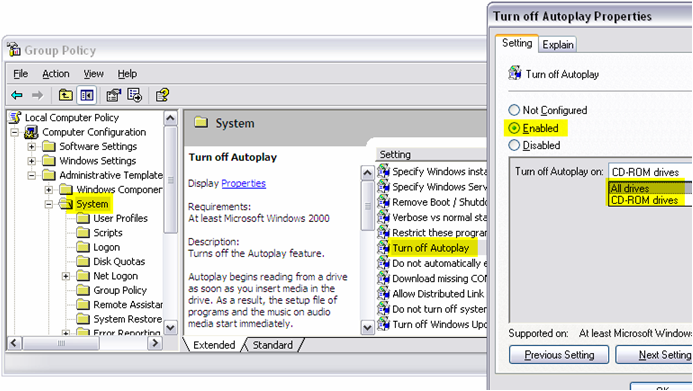
Easy enough.
Disable autoplay does not work!
In case you have any troubles setting this up, you can ask someone in our IT discussion forum.
Do you have more tips besides the disable autorun policy?
You are welcome to check our other guides, such as:
Snap-in failed to initialize
LinkSys Default Password
Enable Ctrl+Alt+Delete logon screen
Do not display last user name
How to download swf file (or swf save)
The Task Manager has been disabled by your administrator article might be handy too.
When opening a CD in your media player, you might run into the Windows Media Player cannot play DVD message.
Some of the resources below might be useful too.
It is easy, just include the code provided below into your HTML code.
 Delicious
Delicious Digg
Digg StumbleUpon
StumbleUpon Furl
Furl Facebook
Facebook Google
Google Yahoo
Yahoo

