Task Manager has been disabled by your administrator
Task Manager has been disabled by your administrator
The Task Manager has been disabled by your administrator message can be surprising and very unwelcome if you need to troubleshoot your computer.
The Task Manager has been disabled by your administrator message is caused by someone actively making changes to the computer configuration, but we have seen it happen when registry got altered by a virus as well.
What does the Task Manager has been disabled message really mean?
You can experience this error message when you try to open the Windows Task Manager, and it relates to both: opening the Task Manager directly via a command or indirectly via the Windows interface.
It is important to note that you may experience this message even if you are an administrator on your computer.
You will get a popup with the message when you attempt to start the Task Manager via the Start menu -> Run button -> taskmgr.exe. When you press the Ctrl+Alt+Del opition, the Task Manager button is grayed out, and you cannot click it.
Why do I get the Task Manager has been disabled message? I did not get it before.
There can be tree reasons why you are not able to open the Task Manager.
- Your account has been blocked via the Local Group Policy
- Your account has been blocked by the Domain Group Policy
- Registry key values have been modified and block you from using the Task Manager
Someone might have modified your permissions, or you have a virus in your computer.
How do I enable Task Manager?
In case your Task Manager was disabled using a Local Group Policy, you can find the setting using a Group Policy Editor if you follow the steps as outlined below:
-> go to the Start menu
-> click Run
-> type gpedit.msc and hit enter
-> when your Group Policy Editor opens, navigate to User Configuration
-> Administrative Templates
-> System
-> Ctrl+Alt+Del Option
-> you should see Remove Task Manager on the right side of the screen
If the policy is set to ENABLE, then your Task Manager will be disabled. Setting this policy to DISABLE or NOT CONFIGURED should enable your Task Manager.
After you are done making the changes to the local group policy, close the Group Policy Editor gpedit and refresh policies. You can refresh policies by running the gpupdate /force command.
-> go to the Start menu
-> click Run
-> write gpupdate /force and hit enter
You may need to reboot your computer for the change to take effect too. This will refresh your policies in the registry.
These steps relate to disabling or enabling Task Manager through a Local Group Policy. If your Task Manager is disabled via a Domain Group Policy, you will have to contact your network administrator.What are the registry keys for disable Task Manager?
As most Windows related settings, local group policies are stored in registry entries as well. Making the above mentioned change relates to registry keys and values which is occasionally being exploited by some viruses. Some viruses can change registry keys to make it harder for you to spot the virus process and kill it.
If making changes to the group policy in Group Policy Editor does not help, check your registry for the keys mentioned below. Note, making changes to the registry values requires extreme caution. Making incorrect changes to your registry can leave your computer non-functional.
To access registry
-> go to the Start menu
-> click Run
-> type regedit and hit enter
Now locate the following keys. You may not see all of them in your version of Windows.
[HKEY_CURRENT_USER\Software\Microsoft\Windows\CurrentVersion\Policies\System]
"DisableTaskMgr"=dword:00000000
[HKEY_CURRENT_USER\Software\Microsoft\Windows\CurrentVersion\Group Policy Objects\LocalUser\Software\Microsoft\Windows\CurrentVersion\Policies\System]
"DisableTaskMgr"=dword:00000000
[HKEY_LOCAL_MACHINE\SOFTWARE\Microsoft\Windows\CurrentVersion\policies\system\]
"DisableTaskMgr"=dword:00000000
[HKEY_LOCAL_MACHINE\SOFTWARE\Microsoft\Windows NT\CurrentVersion\Winlogon]
"DisableCAD"=dword:00000000
Having the dword set to 0 enables the Task Manager. Dword set to 1 disables the Task Manager.
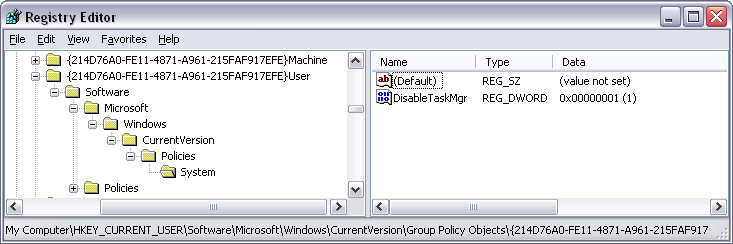
In case you are in an environment with local user accounts, the LocalUser as highlighted above may look more like the following:
HKEY_CURRENT_USER\Software\Microsoft\Windows\CurrentVersion\Group Policy Objects\{214D76A0-FE11-4871-A961-215FAF917EFE}User\Software\Microsoft\Windows\CurrentVersion\Policies\System
The long number will be different on your computer, of course.
If you need any help with this, check out our discussion forum.
We would like to draw your attention to a few other articles that we think you might find useful, for example Disable autorun autoplay. Another article Snap-in failed to initialize helps with the common Windows snap-in error. This article will help you if you loose your LinkSys admin interface password: LinkSys Default Password. And here are a few tips on how to make your Windows more secure:
Enable Ctrl+Alt+Delete logon screen
Do not display last user name
Enjoy.
It is easy, just include the code provided below into your HTML code.
 Delicious
Delicious Digg
Digg StumbleUpon
StumbleUpon Furl
Furl Facebook
Facebook Google
Google Yahoo
Yahoo

