Windows 7 welcome screen
Windows 7 welcome screen
The Windows 7 welcome screen follows pretty much the pattern introduced in Windows Vista. Many users still prefer the classic welcome screen from Windows XP. This guide explains how to change the Windows 7 default settings to customize the Windows 7 welcome screen to look more like the classic welcome screen.
The picture shown below shows the default logon welcome screen in Windows 7 and Windows Vista.
You can change the default Windows 7 and Vista login welcome screen to a login screen that is more like the secure login screen known from Windows XP as shown in the following print screen:
This setup requires the user to press the combination of CTRL + ALT + DELETE keys before entering user name and password.
How to disable the default Welcome screen in Windows 7?
The Windows 7 welcome screen can be disabled and changed back to the CTRL + ALT + DEL type login screen through the several following settings.
Control Panel
-> User Accounts
-> Manage User Accounts
-> UAC prompt
-> Advanced
Some versions of Windows (such as Home and Premium) do not provide this path, so depending on the version of your Windows, try the following two command line utilities.
Start
-> Run
-> netplWiz.exe (program located in %systemroot%\system32\)
or control userpasswords2
Either of these programs should take you to the screen mentioned above.
Check the Require users to press Ctlr+Alt+Delete check box in the Secure logon section of the User Accounts screen, click OK.
After changing the setting, reboot your computer. The next time you start your Windows 7, you should see the welcome screen with the message asking you to press the combination of Ctrl+Alt+Delete keys.
The check box to disable Windows 7 welcome screen is disabled
If you are using a computer with Active Directory cached domain accounts, the check box shown in the previous print screen might be grayed out not allowing you to make any changes to it. In this case, the setting needs to be modified through the group policy.
Disable the default Windows 7 welcome screen through group policy editor
Depending on the version of your Windows, you might need to change the Windows 7 welcome screen setting through the group policy editor.Start
-> Run
-> Type gpedit.msc and hit Enter
-> Navigate to the following policy
Local Computer Policy\Computer Configuration\Windows Settings\Security Settings\Local Policies\Security Options\
Set the Interactive logon: Do not require CTRL+ALT+DEL to disabled.
Set the Interactive Login: Do not display last user name to enabled.
Then navigate to the following policy to disable fast user switching functionality.
Local Computer Policy\Computer Configuration\Administrative Templates\System\Logon
Set the HideFastUserSwitching policy to enabled.
Also change the classic logon policy.
Set the Always use classic logon to enabled.
Disabling the Windows 7 welcome screen does not work
Some users have reported that the above settings did not provide what they needed. In that case, we also suggest checking the following settings through the registry editor.
Start
-> Run
-> Type regedit and hit Enter
-> Locate the following keys and check their values
HKEY_LOCAL_MACHINE\Software\Microsoft\Windows\CurrentVersion\Policies\System
DisableCAD = 0
LogonType = 0
HideFastUserSwitching = 1
DontDisplayLastUserName = 1
HKEY_LOCAL_MACHINE\SOFTWARE\Microsoft\Windows NT\CurrentVersion\Winlogon
DisableCAD = 0
LogonType = 0
windows 2000
System Key: [HKEY_LOCAL_MACHINE\SOFTWARE\Microsoft\Windows\CurrentVersion\Policies\
Explorer]
Value Name: NoWelcomeScreen
Data Type: REG_DWORD (DWORD Value)
Value Data: (0 = default, 1 = hide)
Windows 7 welcome screen on domain-joined computers
Computers that are joined to an Active Directory domain behave a bit differently than stand-alone home configurations. After getting through the CTRL+ALT+DEL login screen upon logging into your computer, Windows displays one or two icons (depends on your configuration). You are presented with the text boxes for entering your user name and password only after you click the icon on this screen. Many experts consider this a flaw in the design of Windows.
Windows 7 welcome screen related articles
Enable Ctrl+Alt+Delete logon screen for Windows Vista
How to edit group policy
Typical IT security audit findings
It is easy, just include the code provided below into your HTML code.


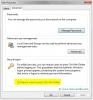
 Delicious
Delicious Digg
Digg StumbleUpon
StumbleUpon Furl
Furl Facebook
Facebook Google
Google Yahoo
Yahoo

