Outlook: reuse windows for hyperlinks
Outlook: reuse windows for hyperlinks
This page describes how to set up MS Outlook so that when you click on a link within an email, it opens up a new Explorer browser window for each link that you open. In other words how to reuse windows for hyperlinks or how to open each link in a new window.
When you receive email with a link to some website, Windows allows you to just click the link to go to the website without the need to copy the link and manually paste into your browser's address bar. This is very useful but can be painful when each link you click opens in the same window. This is called reusing active window.
Many users find this rather painful; they often prefer each link being opened in a new window leaving the other already opened windows intact.
How do I prevent reusing active windows for links in email?
If you wish to change the setting so that new links are either opened in a new window or the other way around, you can do so in the Options screen. Open your Internet Explorer and go to
-> Tools
-> Internet Options
-> Advanced
-> Reuse windows for launching shortcuts
See the screen below.
If you click two links from your email now, each should open the target website in its own browser window.
Mozilla Firefox & Internet Explorer Tabbed Browsing
If Mozilla Firefox is set as your default browser, clicking a hyperlink in an Outlook 2003 email message will open the link in the active window or tab.
This can be fixed by changing the Firefox settings. You have to change Firefox to "open a new window" instead of a new tab. Go to Tools -> Options and select the A new window setting. See the picture below.
The same applies to Microsoft Internet Explorer, tabbed browsing needs to be switched off as well.
Make sure the checkbox is unchecked.
Reuse windows for launching shortcuts in Windows Registry
Selecting the Reuse windows for launching shortcuts setting sets the following value in the registry to 1:Key Name:
HKEY_CURRENT_USER\Software\Microsoft\Internet Explorer\Main
Value Name:
AllowWindowReuse
That is all.
By the way, you might find the following guide helpful. Our swf save guide explains how to save SWF (flash) files from a web page to your local. Do not forget to check out our discussion forum and the resources below.
It is easy, just include the code provided below into your HTML code.
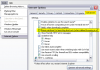
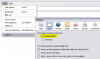
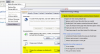
 Delicious
Delicious Digg
Digg StumbleUpon
StumbleUpon Furl
Furl Facebook
Facebook Google
Google Yahoo
Yahoo

