The file or folder does not exist in Vista
The file or folder does not exist in Vista
The file or folder does not exist is a message that many users experience primarily with Windows Vista. One day a user starts up his or her computer, launches Windows Explorer, tries to rename a file or folder, and suddenly he or she is surprised by the following message: The file or folder does not exist
This message is known to appear "out of the blue" sky. In other words, everything can be fine with no problems, and then The file or folder does not exist message suddenly shows up after the user powers his or her computer on without the user even doing previously any changes to his or her system. Why does this message appear and what does it mean?
The file or folder does not exist
The following print screen shows the message:

This message can be triggered by creating a new folder or deleting a folder. You create a new folder and then try to rename it. You get a pop up stating The File or Folder Does Not Exist and the name then reverts to New Folder.
Why does the The file or folder does not exist error appear?
This issue is known to be caused by some antivirus software, some experts also say by installing the KB938979 update, and some experts say it is related to the Offline Files setting. The issue is being caused due to deletion or corruption of the following registry branch:HKLM\Software\Microsoft\Windows\CurrentVersion\explorer\FolderDescriptions
In case you installed the update, uninstalling the update is not known to help because this is a case of registry corruption. What you need to do is to restore the missing registry hive to its default settings.
How to fix the The file or folder does not exist problem?
The first option in fixing the problem is to turn off the Offline Files setting. Go to the Control panel and open the Offline Files configuration utility. Click the Disable Offline Files icon.
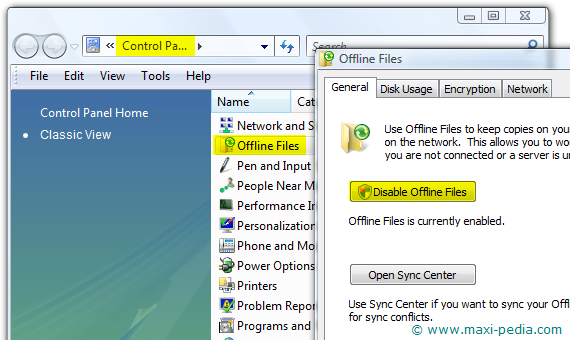
After making the change, you will be prompted to restart the computer. If renaming files works without problems after restarting the computer, you can change the Offline Files setting back to enabled if you need this functionality. Modifying the value was needed just to correct the corrupted registry settings.
In case the above solution has not fixed your problem, the next option is to update the registry itself. Open Notepad and copy following text in it and save it to your desktop with the regupdate.reg filename.
[HKEY_LOCAL_MACHINE\SOFTWARE\Microsoft\Windows\CurrentVersion\explorer\FolderDescriptions\{15CA69B3-30EE-49C1-ACE1-6B5EC372AFB5}]
"Attributes"=dword:00000001
"Name"="SamplePlaylists"
"Category"=dword:00000003
"RelativePath"="Sample Playlists"
"ParentFolder"="{3214FAB5-9757-4298-BB61-92A9DEAA44FF}"
"LocalizedName"=hex(2):40,00,25,00,53,00,79,00,73,00,74,00,65,00,6d,00,52,00,\
6f,00,6f,00,74,00,25,00,5c,00,73,00,79,00,73,00,74,00,65,00,6d,00,33,00,32,\
00,5c,00,73,00,68,00,65,00,6c,00,6c,00,33,00,32,00,2e,00,64,00,6c,00,6c,00,\
2c,00,2d,00,32,00,31,00,38,00,32,00,30,00,00,00
(source: http://support.microsoft.com/kb/949109)
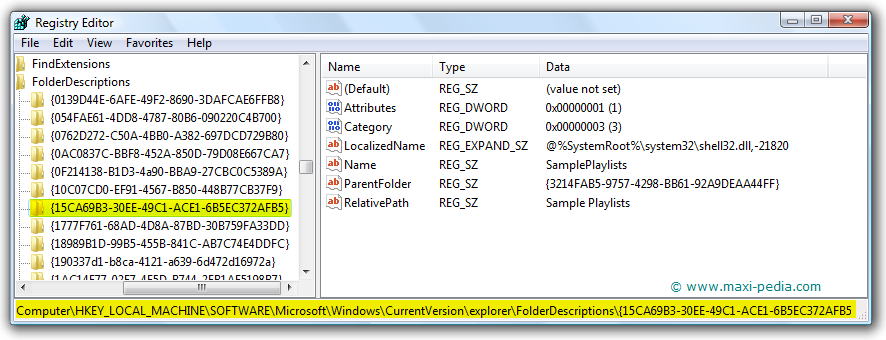
Double-click the newly saved file, and then click Yes. In case you are prompted for an administrator password or for confirmation, type your password, or click Continue, and then click OK. Reboot the computer.
Now you should be able to rename and delete folders and files as you used to before the corruption took place.
Next step?
Wondering what else we have to offer? Take a peek at these articles.
System error 85 has occured
Task Manager has been disabled by your administrator
Disable autorun autoplay
It is easy, just include the code provided below into your HTML code.
 Delicious
Delicious Digg
Digg StumbleUpon
StumbleUpon Furl
Furl Facebook
Facebook Google
Google Yahoo
Yahoo

