How to set up and configure WPA-PSK in Windows?
How to set up and configure WPA-PSK in Windows?
Setting up and configuring WPA security depends on the scale of your network and the robustness of security that is sought to be implemented. Setting up WPA for a large corporation that most likely involves also authentication services is a different story than setting up WPA for a small business or home network.
Enabling WPA for your home or small business network can be accomplished relatively easy. This page describes setting up WPA-TKIP in Windows with emphasis on Windows XP.
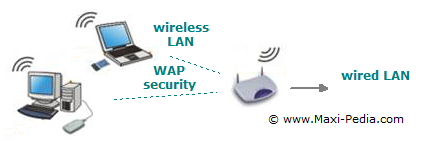
In case you are asking "What is WPA? What is TKIP?", then we suggest reading the second page of our wireless networking security tutorial on this page: WPA & WPA2 (Wi-Fi security tutorial - part 2)
What do I need to be able to configure WPA?
Both your access point and your computer need to be capable of working with WPA. WPA support comes by default in new wireless access points, Windows Vista, and Windows XP SP2/3. Older hardware and software needs to be updated to be able to take advantage of WPA.
Wireless access point (router)
First, you need to make sure your access point is capable of WPA. You can find out either from your access point documentation or simply by going through the screens in your access point and searching for something that talks about WPA (try advanced wireless settings). Your router should have options for WPA in its settings. If your router does not support WPA, a firmware update could make your wireless router ready. Go to the manufacturer's website, download firmware for your router and install it (it is easy, just follow the instructions that come with the firmware). In general, hardware that has been bought before year 2003 likely needs to be upgraded or possibly replaced.How do I get into my wireless router settings page? Go to the Windows Start menu, click Run, type cmd, and hit Enter. Then type ipconfig /all and hit Enter again. Look up a line that says Default Gateway. The number on that line is most likely something like 192.168.1.1. Open your web browser and navigate to that number, in our case it would be http://192.168.1.1. You will be prompted for login name and password to the router admin interface.
Operating system and software
If you are using Microsoft Windows Vista, then you are good to go from the operating system perspective. In case you are on Windows XP, then it depends which service pack you have installed. In any case you should consider upgrading to service pack 3 which can be downloaded from the Microsoft website or even easier via your Update Manager. In case upgrading to the SP3 is not an option for you, then your operating system needs to be updated.
If you are running Windows XP SP 1
In this case you need Windows XP Support Patch for Wi-Fi Protected Access Q815485. Download it from the Microsoft website and install it. (http://www.microsoft.com/downloads/details.aspx?FamilyId=009D8425-CE2B-47A4-ABEC-274845DC9E91&displaylang=en) Next, you also need the Update for Microsoft Windows XP: KB826942. (http://www.microsoft.com/downloads/details.aspx?FamilyId=5039EF4A-61E0-4C44-94F0-C25C9DE0ACE9&displaylang=en)
Windows XP SP 2
If you are on Windows XP SP 2, then you need Update for Windows XP (KB917021). This is genuine Microsoft software, so Windows will validate your license before installing the update. (http://www.microsoft.com/downloads/details.aspx?familyid=2726F32F-D52B-4F84-ACE8-F7FC20195769&displaylang=en) Note, this update replaces hotfix Update for Windows XP (KB893357), so you no longer need that one. Note, none of these updates get loaded into your computer through Automatic Updates. You have to download and install them manually.
Windows XP x64
If you are running the 64-bit operating system, read the following page: Windows Server 2003 & Windows XP x64 Service Pack 2 (http://technet.microsoft.com/en-us/windowsserver/bb294403.aspx).
Windows Vista
No updates needed.
Wireless network card (NIC)
Now we talk about your network card that you have installed inside your laptop. New wireless adapters already include drivers that support WPA. In case your wireless adapter does not support WPA (see your adapter properties), you can try updating the driver. Go to the
-> Control Panel
-> System
-> Hardware
-> Device Manager
-> Network Adapters
-> right click your adapter and select Update Driver
You need to be connected to the Internet for this to work (it is best to download the driver directly from the manufacturer). See the following picture for an example of a wireless card driver update:
How do I enable WPA in my wireless router?
Once you have all the prerequisites for WPA, you can configure your wireless router. Log into your wireless router (see above how to do that if you do not already know), and go to the wireless configuration advanced settings section. Depending on your router, you should see a number of options, such as WEP, WPA, WPA-PSK, WPA-PSK [TKIP], WPA2-PSK [AES], WPA-802.1x, and others. What do all these acronyms mean? Simply said, PSK and TKIP are solutions for small businesses or home networks. AES provides more security but at the expense of performance and hardware requirements. 802.1x utilizes an authentication server. See the WPA & WPA2 (Wi-Fi security tutorial - part 2) page for more details. WPA-Personal or WPA-Home is just an alternative name for WPA-PSK. WPA-Enterprise is another name for WPA-802.1x.
Configuring WPA-PSK [TKIP] in the access point is easy. Select the option from the menu and type your security key into the provided text box. You can improve the security of your network by choosing a sequence of randomly generated characters, numbers, and special characters instead of something that could be guessed via so-called dictionary attack. See the Secure your WLAN (wireless security tutorial - part 4) page for more details.
The picture linked above shows an example of how WPA can be configured in the Netgear DG834G router. The first time you connect your laptop to your wireless network, you will be prompted for the security key that you enter here in the access point configuration. WPA configuration is a big improvement over WEP. In WEP you had to remember the computer generated key and type that into your laptop. In WPA, this is simplified.
Some routers also allow you to change the Key Lifetime. It usually defaults to 60 minutes, but you can override the default setting. Our WPA tutorial referenced earlier on this page provides an explanation about security keys. Shorter periods provide greater security, but adversely affect performance.
How do I enable WPA in my Windows?
Now, let's configure your wireless client. Assuming that your access point and client are communicating on the same radio frequency channel and there are no other problems on the way, you should be prompted for the security key upon connecting your laptop to your wireless network. When prompted for the security key, provide the one that you entered earlier in the access point configuration. You will be asked only once, when connecting for the first time.
Where does all this configuration go now? In case you are wondering where information about your WPA network is stored in your laptop, take a look at the following picture.
Voila! You are secure.
It is easy, just include the code provided below into your HTML code.
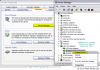
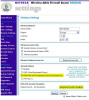
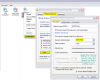
 Delicious
Delicious Digg
Digg StumbleUpon
StumbleUpon Furl
Furl Facebook
Facebook Google
Google Yahoo
Yahoo

